Инструкция По Bios
Для начала приведем расшифровку аббревиатуры BIOS – Basic Input/Output System (базовая система ввода-вывода). Это своеобразное ПО, записанное в микросхему с энергонезависимой памятью, которое позволяет провести стартовую инициализацию компонентов ПК, настройку их рабочих режимов. BIOS содержит микрокод, необходимый для управления клавиатурой, видеокартой, дисками, портами и другими устройствами. Как прошить BIOS. Инструкции по прошивке различным ПО. BIOS, manual, материнские платы.
Зарегистрирован в Минюсте РФ 25 июня 2009 г. Регистрационный N 14140 В соответствии с Уголовно-исполнительным кодексом Российской Федерации (Собрание законодательства Российской Федерации, 1997, N 2, ст. 198) и в целях совершенствования работы уголовно-исполнительных инспекций приказываю: 1. Утвердить прилагаемую Инструкцию по организации исполнения наказаний и мер уголовно-правового характера без изоляции от общества. Федеральной службе исполнения наказаний (Калинин Ю.И.) обеспечить исполнение Инструкции по организации исполнения наказаний и мер уголовно-правового характера без изоляции от общества. Признать утратившими силу приказы Министерства юстиции Российской Федерации от 12 апреля 2005 г. N 38 'Об утверждении Инструкции о порядке исполнения наказаний и мер уголовно-правового характера без изоляции от общества' (зарегистрирован Минюстом России 25 апреля 2005 г., регистрационный N 6542); от 17 августа 2005 г.
N 134 'О внесении изменений в приказ Министерства юстиции Российской Федерации от 12 апреля 2005 г. N 38' (зарегистрирован Минюстом России 30 августа 2005 г., регистрационный N 6955); от 13 января 2006 г. N 1 'О внесении изменений в приказ Министерства юстиции Российской Федерации от 12 апреля 2005 г. N 38' (зарегистрирован Минюстом России 1 февраля 2006 г., регистрационный N 7429). Коновалов Приложение Инструкция по организации исполнения наказаний и мер уголовно-правового характера без изоляции от общества 1 I.
Общие положения 1. Настоящая Инструкция определяет организацию исполнения уголовно-исполнительными инспекциями 2 наказаний в виде лишения права занимать определенные должности или заниматься определенной деятельностью, обязательных работ, исправительных работ, осуществления контроля за поведением условно осужденных, осужденных беременных женщин и женщин, имеющих детей до четырнадцатилетнего возраста, которым судом предоставлена отсрочка отбывания наказания 3.
Инспекции в своей деятельности руководствуются Конституцией Российской Федерации, федеральными конституционными законами, федеральными законами, указами и распоряжениями Президента Российской Федерации, постановлениями и распоряжениями Правительства Российской Федерации, нормативными правовыми актами Министерства юстиции Российской Федерации, Федеральной службы исполнения наказаний 4 и настоящей Инструкцией. Инспекции анализируют работу при исполнении наказаний и осуществлении контроля за поведением осужденных, готовят в соответствии с актами Минюста России, ФСИН России статистическую отчетность, а также информационно-аналитические и другие документы для территориальных органов ФСИН России.
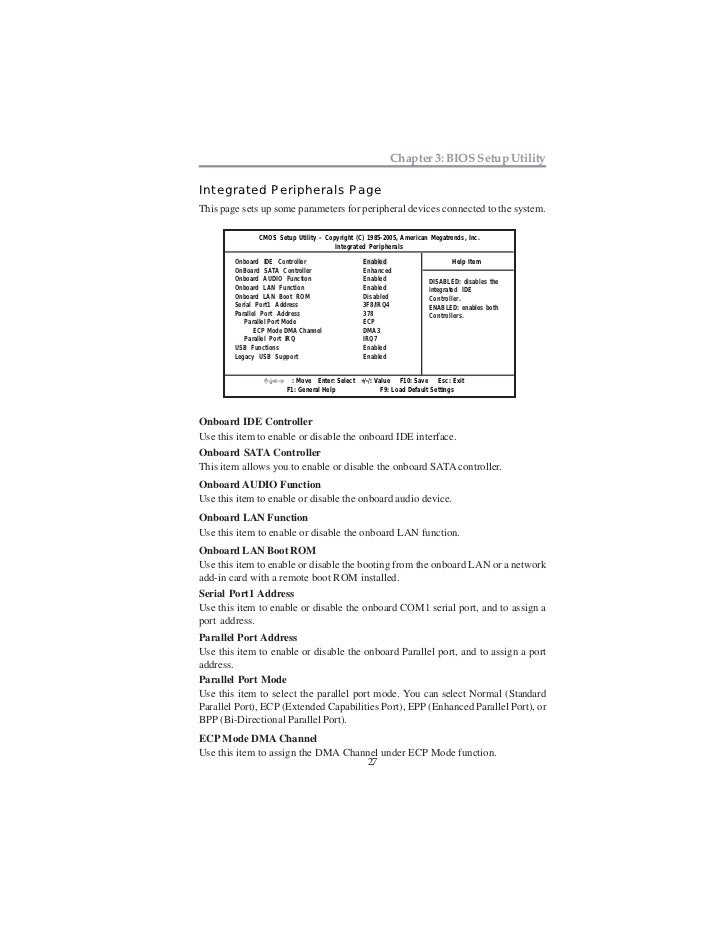
Инспекции рассматривают заявления, жалобы и другие обращения осужденных и граждан по вопросам, отнесенным к их компетенции 5. Инспекции организуют и ведут делопроизводство. Территориальные органы ФСИН России осуществляют организационно-методическое руководство, контроль за деятельностью инспекций и оказание им практической помощи. Постановка осужденных на учет 7. Постановка осужденных, указанных в пункте 1 Инструкции, на учет осуществляется на основании: копии обвинительного приговора (определения, постановления) суда, вступившего в законную силу 6; соответствующего акта о помиловании в отношении лиц, которым в порядке помилования лишение свободы заменено более мягким видом наказания. В случаях изменения приговора в установленном законом порядке к копии приговора суда приобщаются: при изменении приговора - копия определения суда кассационной инстанции либо копия определения (постановления) суда надзорной инстанции; при замене неотбытой части наказания в виде лишения свободы более мягким видом наказания - копия определения (постановления) суда; при замене неотбытой части наказания в виде лишения свободы более мягким видом наказания в порядке помилования - соответствующий акт о помиловании. В случае обнаружения неясностей в копии приговора (определения, постановления) суда и возникновения сомнений в части его исполнения в целях их устранения в установленном законом порядке инспекция разъясняет осужденному его право на обращение в суд для разрешения вопросов, связанных с исполнением приговора, и внесения соответствующих изменений 7.
При наличии на осужденного других неисполненных приговоров, если в последнем по времени приговоре не присоединена неотбытая часть наказания по предыдущим приговорам и не указано о самостоятельном исполнении приговоров, инспекция обращается в суд для решения вопроса об определении окончательной меры наказания по совокупности приговоров. В день поступления копии приговора (определения, постановления) суда инспекция регистрирует его в журнале входящих документов и в пронумерованном, прошнурованном и опечатанном журнале учета осужденных к лишению права занимать определенные должности или заниматься определенной деятельностью (приложение N 8), учета осужденных к обязательным работам (приложение N 17), учета осужденных к исправительным работам (приложение N 26), учета условно осужденных (приложение N 39), учета осужденных женщин, которым судом отсрочено отбывание наказания (приложение N 44). День регистрации копии приговора (определения, постановления) суда считается днем постановки осужденного на учет инспекции. В день поступления копии приговора (определения, постановления) инспекция направляет в суд, вынесший приговор (определение, постановление), извещение о принятии его к исполнению, которое составляется на бланке инспекции (приложение N 1) 8. При получении из другой инспекции личного дела осужденного, изменившего место жительства (работы), в данную инспекцию в тот же день направляется подтверждение о получении личного дела (приложение N 2) 9. В отношении осужденной женщины инспекция направляет извещение (приложение N 1) в исправительное учреждение в течение трех суток после ее явки в инспекцию 10. В день регистрации копии приговора (определения, постановления) суда на каждого осужденного заводится личное дело (приложение N 3), заполняется по видам наказания учетная карточка (приложения N 9, 18, 27, 40, 45).
Инструкция Цб
Номера личного дела, учетной карточки должны соответствовать номеру, под которым осужденный зарегистрирован в журнале учета осужденных. Учетные карточки хранятся отдельно по каждой категории осужденных. При назначении осужденному дополнительного вида наказания в виде лишения права занимать определенные должности или заниматься определенной деятельностью в отношении него инспекция заводит два личных дела - на основной и дополнительный виды наказаний.
Прежде чем приступить к работе над новым программным обеспечением необходимо правильно подготовить свой ПК. Для начала нужно вспомнить, какая важная информация хранится на компьютере и сохранить ее на переносное запоминающее устройство. Особое внимание следует уделять локальному диску C, именно на него сохраняется наибольшее количество информации.
Инструкция Цб Рф 138 И
Практически все пользователи хранят свои медиафайлы (фото, видео) в папке «Мои документы» либо непосредственно на рабочем столе. Данные файлы часто располагаются на диске вместе с уже установленной ОС. Для сохранения информации можно также использовать свободное пространство другого локального диска. Очень важно перед переустановкой Windows проверить есть ли на ПК.
Если вы проведете установку новой системы через USB, а потом выяснится, что в дистрибутиве нет драйверов для сетевой карты, то вы не сможете настроить драйвера и интернет-соединение. Для собственной уверенности лучше лишний раз удостовериться в наличии драйверов. Кроме того, обязательно проверьте, есть ли у вас и т.
Подготовка флеш-карты к установке программного обеспечения. Одной из лучших утилит для создания образа диска считается. Последняя версия находится на сайте разработчика Устанавливаем и запускаем на ПК утилиту, а затем выбираем в ней заранее выбранный образ диска. Пошаговая инструкция пользования программой поможет быстро разобраться во всех тонкостях. Теперь перед вами открывается основное рабочее окно 3. Переходим к записи образа жесткого диска 4. Теперь необходимо подключить флеш-память и включить форматирование.
Когда процесс форматирования флешки будет окончен, можно приступать к записи. По окончании записи на пространстве вашей флешки будет Windows, при помощи которого вы и осуществите переустановку.
Одного подключения установочной флешки к ПК для установки нового программного обеспечения мало, требуется предварительная настройка компьютера, чтобы он при включении начал загружаться именно с нее. Все настройки делаются.
Любой ноутбук, компьютер имеют Биос, который хранит важные настройки, в том числе, он запоминает, в каком порядке должны загружаться устройства. Именно эта настройка нам сейчас и нужна для дальнейшей плодотворной работы.
Чтобы запустить Биос, необходимо в момент включения компьютера удерживать или нажимать на определенную клавишу на клавиатуре. Узнать о том, какая клавиша нам нужна, можно из информации на мониторе. Как правило, этими клавишами являются Esc, Delete, F2. Если вы вошли в Биос, то перед вами появится один из следующих экранов: Вариант №1: Вариант №2: При неудачной попытке входа, перезагрузите компьютер еще раз и заново попробуйте запустить Биос. Чтобы облегчить вам задачу, мы разместили таблицу с основными вариантами включения Bios. Комбинации клавиш для входа в BIOS в зависимости от производителя BIOS Основные комбинации клавиш для запуска BIOS в зависимости от производителей ноутбука и компьютера После того как вы попали в Биос, необходимо найти опцию, которая является ответственной за загрузку устройств.
Инструкция 138 И
Обычно она находится в меню и в ее названии присутствует слово BOOT. Не исключены и другие варианты, может быть, даже придется поискать. Приведем несколько примеров: Вариант №1: Вариант №2: Вариант №3: Вариант №4: Вариант №5: Как правило, выбор основного устройства для загрузки происходит путем нажатия стрелочек на клавиатуре, хотя иногда встречаются и иные способы управления. Если не получается разобраться самостоятельно, то обратитесь к справке, которая светится в BIOS. В нашем случае в роли первого загрузочного устройства выступает USB-HDD (может быть и другое название). После его выбора необходимо выйти из Биоса с сохранением всех настроек при помощи пункта Save and Exit Setup. После этого шага компьютер должен перезагрузиться и мы перейдем к главному этапу, ради которого мы здесь и собрались.
Устанавливаем Windows 7 при помощи загрузочной флешки. Если на пространство флешки все было правильно записано, а в Биосе произведены верные настройки, то вы увидите перед собой следующее сообщение на экране монитора, в котором говорится, что вам следует нажать любую клавишу для активации загрузки.
Если подобной надписи нет, значит, вам придется проверить свои действия. Для этого зайдите в Биос и убедитесь, что сохранилась настройка загрузки с флешки. Если в Биосе нет ошибок, то, скорее всего, вам не удалось создать загрузочную флешку и нужно заново повторить весь процесс. Если надпись есть, то поздравляем вас, ваша установка Windows новой версии через биос началась. Некоторые установочные образы помимо самой операционной системы содержат еще и разные дополнительные программы, тогда вам придется выбрать в меню требуемый пунктик. Также стоит сказать, что часть дисков по умолчанию выполняет большую часть ниже описанных настроек.
Переживать из-за этого не стоит, так как все настройки можно будет изменить после завершения процесса установки программного обеспечения. Пред вами появляется экран приветствия, на котором вы выбираете нужные данные. После того как произведена настройка, следует нажать на кнопочку «Далее», а потом «Установить». В новом окошке перед нами появляются условия лицензионного соглашения, которые вы, конечно же, читаете очень внимательно, а затем соглашаетесь при помощи галочки в специально отведенном окошке и нажатия кнопочки «Далее». В новом окошке придется выбрать, какой тип установки нам требуется. Нам нужен полный тип. Далее придется немного поработать с диском, на пространство которого будет записываться новая версия программного обеспечения.
Для этого выбираем в меню необходимый раздел диска и жмем на кнопочку «Настройка диска», после чего запускаем форматирование. По окончании процесса форматирования диска переводим курсор на кнопочку «Далее» и запускаем установку «семерки» с флешки. Данный процесс может длиться по-разному, от нескольких минут до получаса. Главное, в момент, когда будет закончена установка и система пойдет в перезапуск, успеть включить Биос и поменять через него настройки.
Нам нужна настройка загрузки системы с жесткого диска. О том, как это делается, мы уже описывали выше. Здесь вам нужно просто поменять с USB-HDD на название своего диска. Это очень легкое действие, которое не должно вызвать у вас каких-либо трудностей.
Инструкция По Биосу
По окончании перезагрузки установка Windows будет продолжена. Теперь используя кнопку «Далее» на каждом шаге, выполняем следующие действия:.
Вводим имена для компьютера, ноутбука и для пользователей. Установка пароля, если в нем есть необходимость. Вписываем имя лицензионного ключа, если он есть (можно пропустить этот шаг). Выбор настроек безопасности («Рекомендованные параметры»). Выставляем дату, время. Осуществляем настройку сети. Благодаря этим нехитрым действиям вы сможете установить Windows 7 через биос при помощи флешки.

Кто придумал безграмотную формулировку: «Установка операционной системы через биос», я не знаю, но слышу её постоянно. Для «особо одарённых» (это весьма мягко говоря) могу пояснить: ни одна ОС не устанавливается через биос, который к установке вообще не имеет никакого отношения даже приблизительного, постольку поскольку вся его (биоса) функция сводится к определению приоритета загрузочного устройства, который задаётся пользователем в самом начале. На этом функции биоса заканчиваюся. Далее, на первом этапе установки запускается файл boot.wim-мы видим лицензионное соглашение, раздел для установки и пр. И пр.-всё это назвается «установочная среда».
Если всё прошло нормально, мы кликаем «Далее», после чего начинается распаковка Install.wim, где и находится образ ОС. Это коротко и причём здесь биос, непонятно.